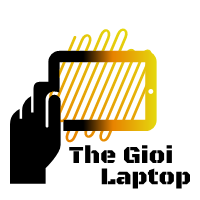Những hướng dẫn khắc phục sự cố máy tính
December 22, 2018Có phải việc máy tính hoạt động bất thường khiến bạn luôn phải đau đầu và tổn hao chi phí để sửa chữa? Đừng lo lắng, hãy tham khảo những chia sẻ sau đây để tự mình khắc phục các sự cố mà không cần nhờ đến sự giúp đỡ của người khác.
Thiết bị ngoại vi mất tác dụng?
Nếu bạn đang gặp rắc rối với bàn phím và chuột không dây, hay các thiết bị nhập khác, trước hết hãy kiểm tra lại pin của chúng. Nếu đó là pin sạc, hãy để thiết bị này có chút ít thời gian để “khởi động” và rồi khởi động lại máy.
Nhưng phải làm sao nếu đó là thiết bị dùng dây hoặc pin vẫn tốt? Hãy sử dụng wizard hướng dẫn khắc phục sự cố của Windows: nhấp Start . Control Panel, chọn Mouse hoặc Keyboard; kế đến, chọn thẻ Hardware và nhấp nút Troubleshoot. Ngoài ra, công cụ chẩn đoán DirectX có thể đánh giá tình trạng của thiết bị nhập: nhấp Start . Run, gõ vào lệnh dxdiag và nhấp OK. Sau đó, chọn thẻ Input để xem kết quả kiểm tra tất cả thiết bị nhập được gắn vào hệ thống.
Nếu cả tiện ích trợ giúp của Windows và công cụ DirectX đều không thể đưa ra một giải pháp triệt để, bạn cần dùng một con chuột hay bàn phím chuẩn PS/2, sau đó đến website của hãng sản xuất để tải về trình điều khiển thiết bị mới nhất.
Máy tính phát nhạc trong im lặng?
Hãy đảm bảo loa máy tính được cấp điện và nối dây tín hiệu một cách chắc chắn. Chạy tiện ích kiểm soát âm lượng Windows Volume Control (bằng cách chọn Start -> All Programs -> Accessories -> Entertainment -> Volume Control) và xác định các hộp thoại đánh dấu Mute có được chọn hay không, nếu có hãy bỏ những đánh dấu này.
Nếu vấn đề cũng chưa được giải quyết? Hãy kiểm tra xem card âm thanh có được chọn đúng không (một số máy tính có nhiều thiết bị âm thanh). Trong cửa sổ Volume Control, chọn Options.Properties và đảm bảo mục được liệt kê trong menu thả xuống Mixer Device chính là thiết bị âm thanh của bạn (bất kể đó là card rời hay tích hợp sẵn trên bo mạch chủ).
Ngoài ra, bạn cũng nên xem xét vài vấn đề sau: đầu nối của tai nghe và loa có được cắm đúng vị trí không? Cáp âm thanh có bị lỏng không? Nếu bạn nghe thấy âm thanh bị “ngắt quãng” khi lắc nhẹ đầu nối của tai nghe hay loa, thì đầu nối đó gần như đã hỏng. Nếu đầu cắm audio có thể thoải mái “lắc lư” khi bạn cắm vào hay tháo ra, thì có lẽ cổng âm thanh trong máy tính đã bị gãy và biện pháp duy nhất là thay card âm thanh khác (nếu đang dùng card âm thanh tích hợp, bạn phải kiểm tra xem có còn khe cắm trống nào trên bo mạch chủ hay không).
Nếu đã cài đặt phần cứng hay phần mềm ngay trước khi sự cố xảy ra, bạn cần phải nạp lại trình điều khiển thiết bị (driver) cho card âm thanh. Hãy tham khảo trên website của hãng sản xuất hay Windows Update trong mục Optional Hardware để tiến hành nâng cấp.
Nếu tất cả mọi cố gắng đều thất bại, bạn có thể thử sử dụng công cụ System Restore của Windows để đưa máy tính về lại trạng thái “khỏe mạnh” trước đó. Bạn chọn Start → All Programs → Accessories → System Tools → System Restore và chọn Restore my computer to an earlier time. Windows sẽ tự động tạo các cột mốc khôi phục (tối thiểu là mỗi ngày một lần), vì thế nếu System Restore làm việc (nhưng không phải lúc nào cũng thế!) thì bạn có thể giúp máy tính quay lại tình trạng hoạt động tốt của những ngày trước.